先日、マイクノイズを取り除きたい!という投稿をしました。
その時にCreativeから販売されている小型USB DACのSound Blaster PLAY! 3も使ってみました。
こちらですね。

その後、後継品としてSound Blaster PLAY! 4の発売を知り、モニター募集に応募したところ商品送付いただけましたので本日レビューです。
およそ2週間ほど使用しています。
本体の確認
それでは内容物や本体の確認からです。
内容物
いたってシンプル。本体とUSB-C to Aの変換アダプタ、説明書です。
説明書はメーカーホームページからも確認することが出来ます。

type-Aへの変換アダプタは非常に嬉しいです。会社貸与されているLet’s noteにtype-Cがないんです笑

ちなみに、モニター用のイヤホンとしてAurvana In-ear2 Plusも同封いただきました。

本体外観
内容物もシンプルですが、本体もシンプルです。
マイクミュートとイコライザーのボタンのみ。接続も1か所で4極3.5mmのヘッドセット、イヤホンを使うことが出来ます。

ヘッドセット/マイク付きイヤホンとは別のマイクを使用する場合は、下記のような変換ケーブルが必要になります。

外観はとてもすっきりしていて、裏側にSoundBlASTERの文字が入っています。


ボタン
マイクミュートのボタンはミュートになると赤く点灯するので分かりやすいです。

イコライザーは写真真ん中の青点灯がバスブースト、左の白点灯がダイナミックEQ。
ボタンを押すたびに「オフ⇒バスブースト⇒ダイナミック⇒オフ」と変わります。

接続
マイクミュートを活用するために、本体を手元近くに置く必要があると思い、USB延長ケーブルを使用して接続しました。
ミュートするのにキーボードもマウスも触らなくてOKというのは楽ですね。
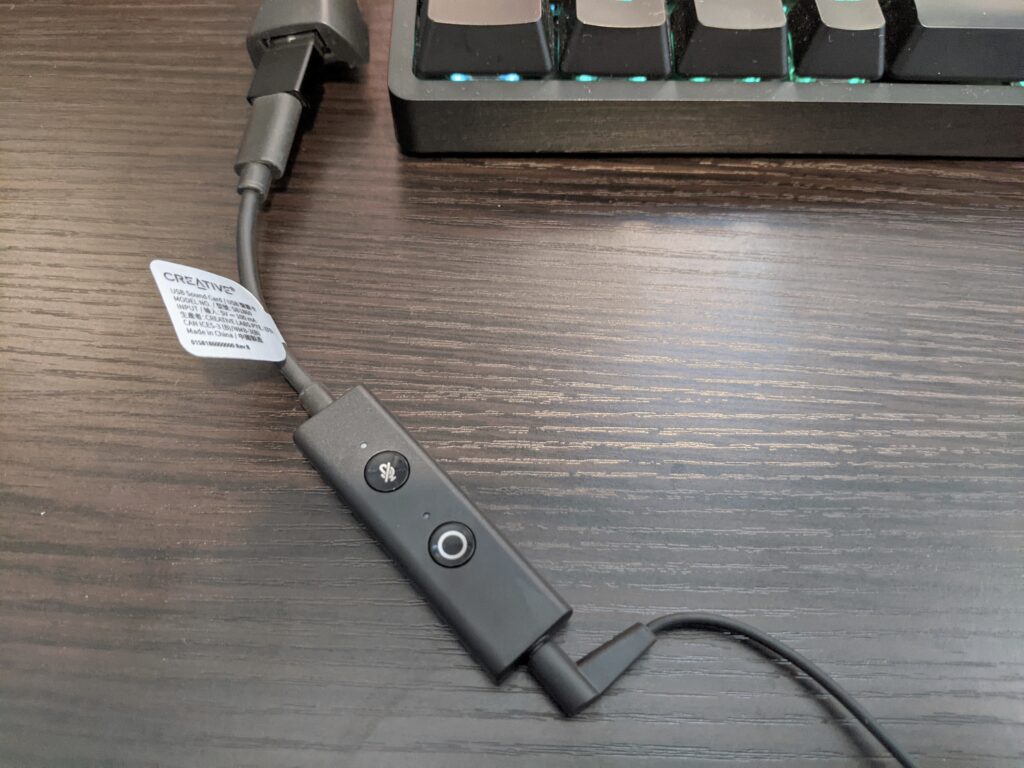
接続するとすぐにPC側でSound Blaster PLAY! 4と認識されました。
セキュリティの強い会社貸与PCでも接続しても同様に認識されたので、別途ソフトをインストールできない場合でも使用可能です。
(※この後紹介するCreativeアプリは会社貸与PCで使用できませんでした)
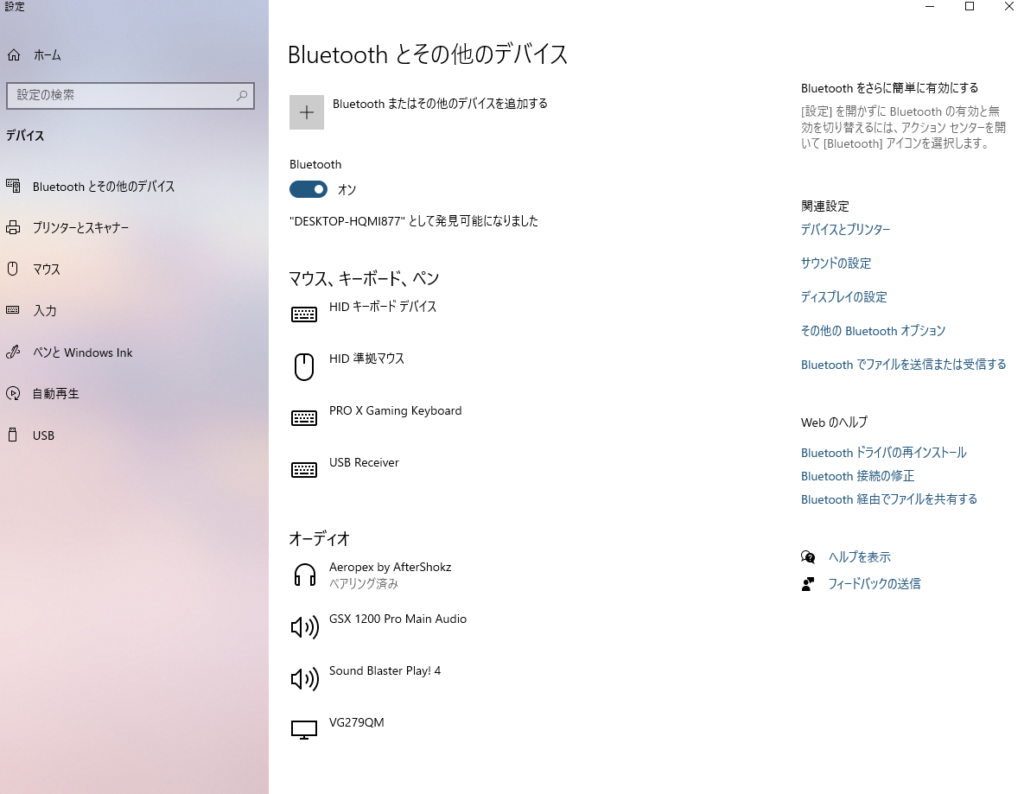
Creativeアプリ
Sound Blaster PLAY! 4をよりカスタマイズして使用するためには同社が提供しているCreativeアプリをインストール必要があります。
インストールして本体を接続すると、早速アップデートされました。
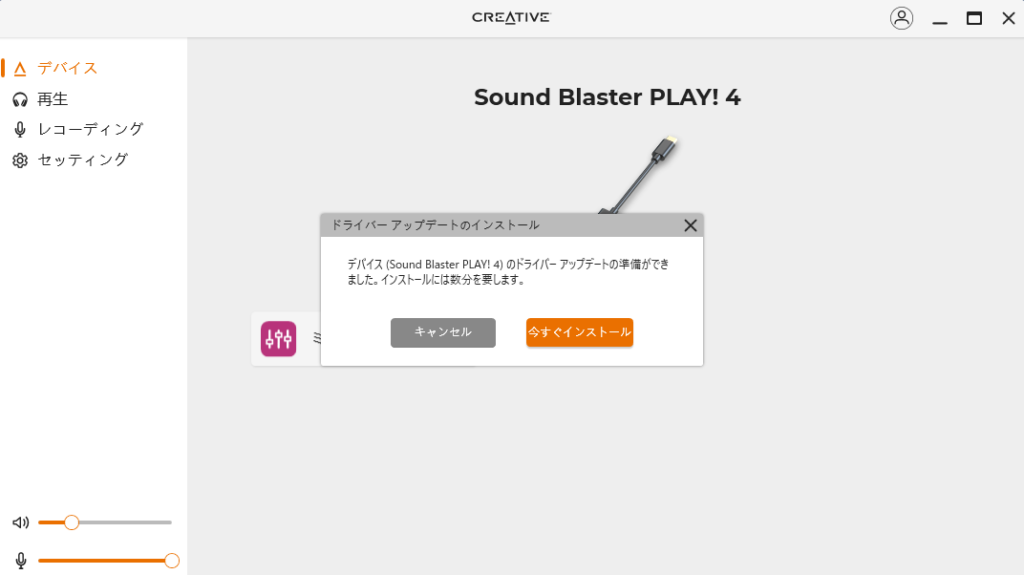
できることはサウンドの設定と再生、マイクのビットレートの変更です。
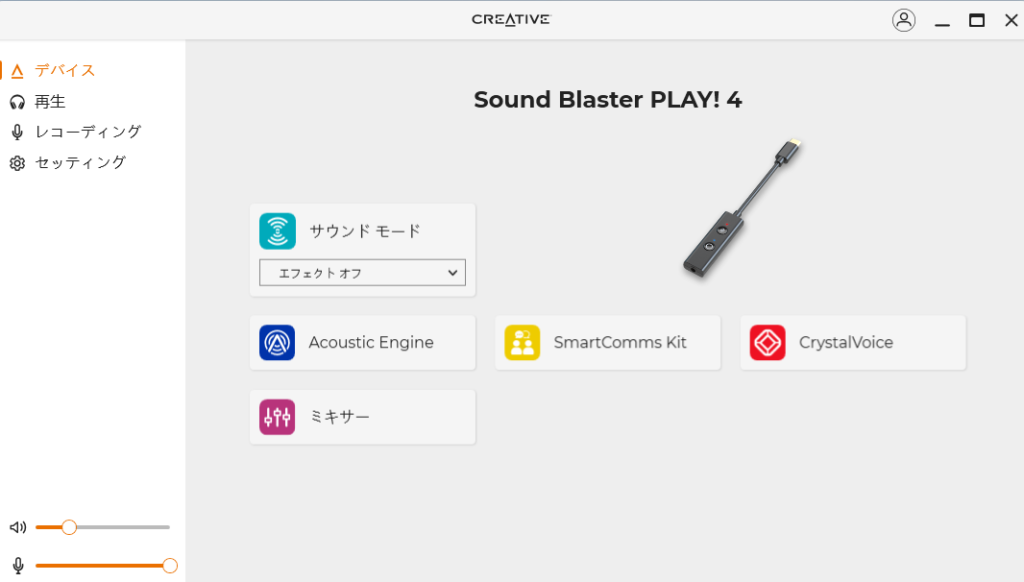
サウンドモード
サウンドモードはプリセットがいくつかありました。
ゲームはいくつかタイトルもあり、APEXやCoD、PUBG、オーバーウォッチも入ってました。
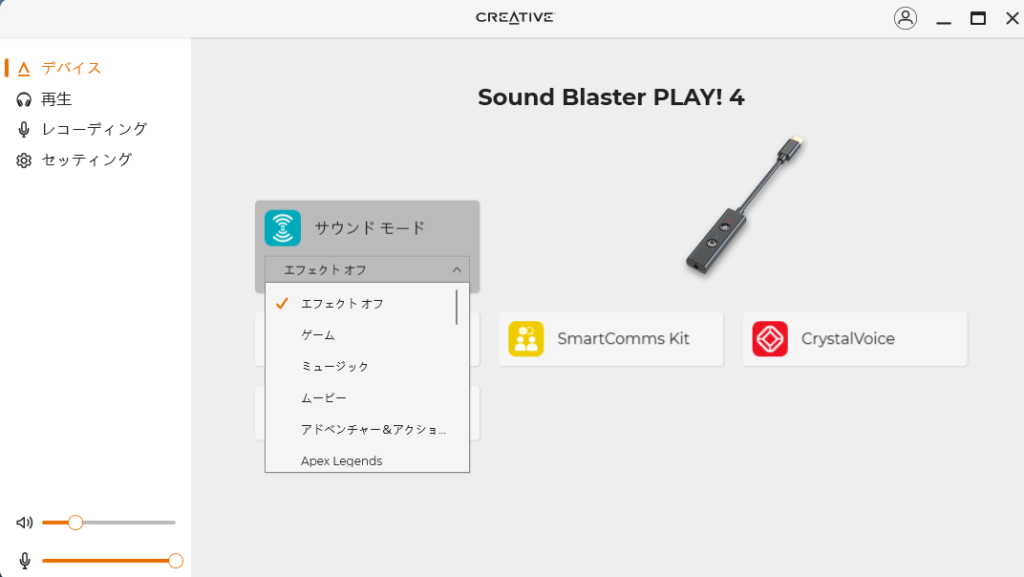
Acoustic Engine
Acoustic Engineは再生する音に応じて”0~100″の間で設定することが出来ます。
オンライン会議における設定は次のSmartComms Kitを参考にしてください。
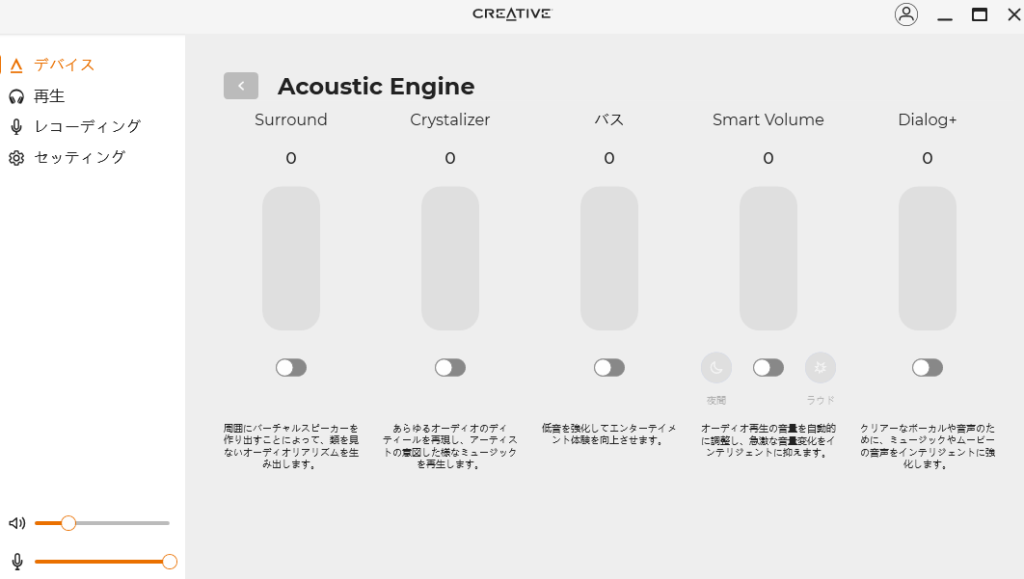
SmartComms Kit
SmartComms KitはSound Blaster PLAY! 4の特長の1つで、オンライン通話に特化した設定です。
デフォルトではオフになっているので、オンにしておきましょう。ついでに右上のアドバンスにもチェックを入れると詳細設定をすることが出来ます。
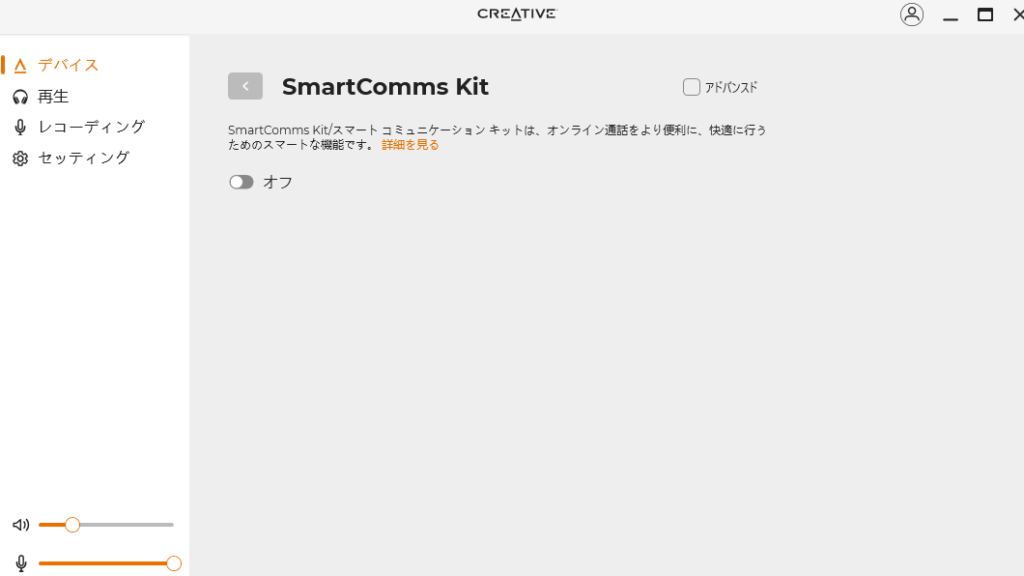
詳細設定は3つです。
- Voice Detect
- Noise Clean-out
- Noise Clean-in
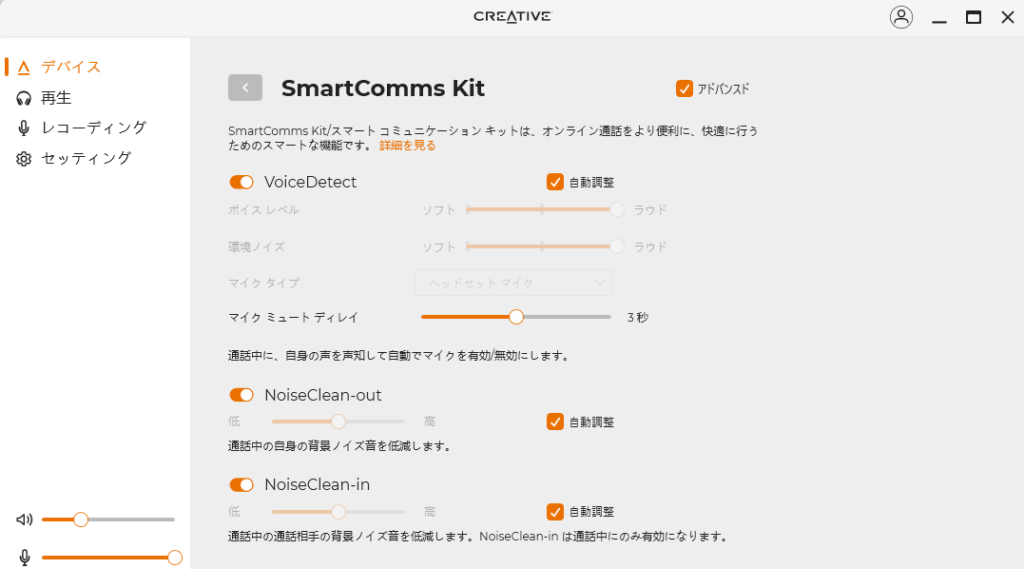
まず1つ目のVoice Detectは”自分が話す声の認識レベル”の設定です。
オンライン通話時に自分が無言になると、勝手にミュートしてくれて、話始めると解除してくれる便利な機能です。
良く分からない、という場合でも自動調整機能があるので大丈夫。僕も自動調整にしました。
無言になってから何秒後にミュートになるかも設定可能です。
2つ目のNoise Clean-outは”通話中の自分⇒相手へのノイズを低減”させる機能です。
これも自動調整にしておきます。
3つ目のNoise Clean-inは先ほど逆で”相手⇒自分へのノイズを低減”させる機能です。
もちろんこれも自動調整にしておきました。
CrystalVoice
CrystalVoiceは相手の声を聞き取りやすくできる設定です。
SmartComms Kitの効果を確認するためにオフで使用していました。
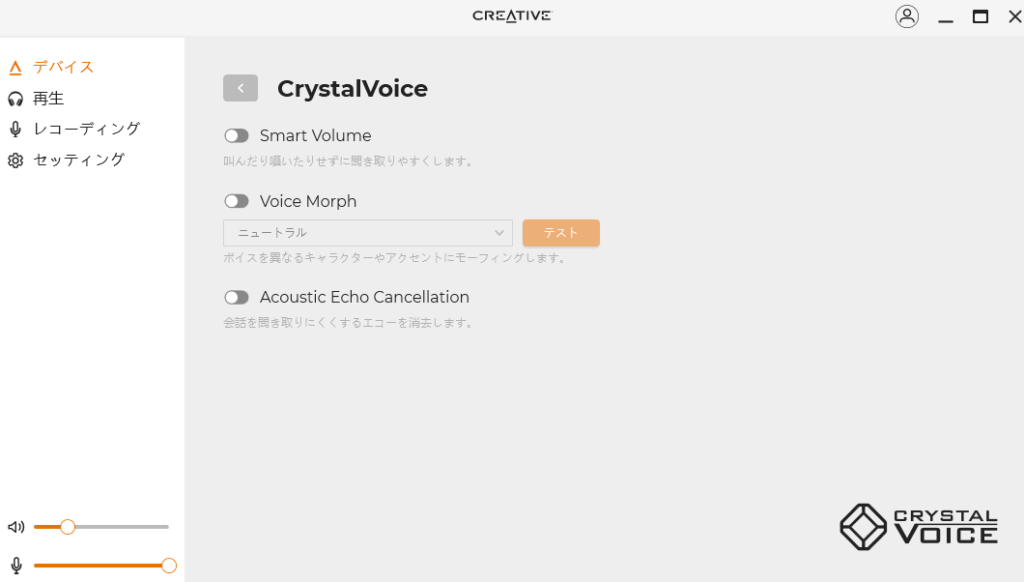
ミキサー
単純に再生とレコーディングの音量設定です。
左下でも調整可能なので、使うことはほとんどないと思います。
windowsの音量コントロールと連動して動きます。
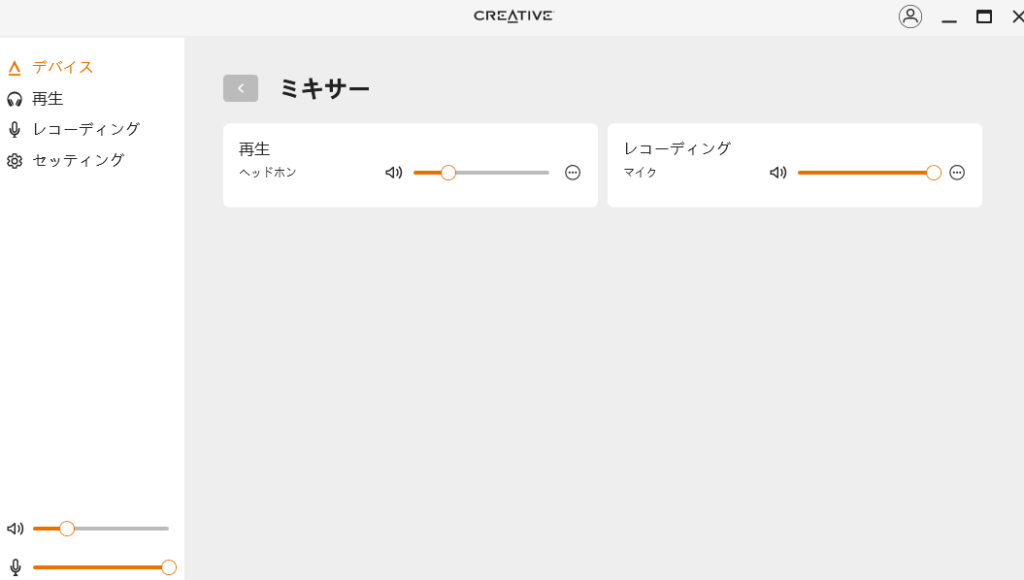
オンライン会議で使用した感想
大まかな設定はこれくらいにして、実際にオンライン会議で使用した感想です。
まずはCreativeアプリを入れたプライベートPCでのミーティングですが、開始数分でマネージャーから「今日は声が良いですね!何か変えました?」と反応がありました。
プライベートのPCを使って社内会議に参加していることがバレると良くないか?と思ってスルーしましたが、SmartComms Kitのお陰でしょうか?とりあえず高評価でした。
本当に効果を試したかったのは、Creativeアプリを入れられない貸与PCでの効果です。
少人数で、かつ気の合うメンバーでのZoomミーティングがあったので、自分の声について聞いてみました。すると、「メチャクチャ良いですよ、クリアですよ」と反応がありました。
Zoom自体のノイズ低減機能があるので、どこまで本当か分かりませんが、とりあえず音質は良くなったようです。
Creativeアプリでは自分が無言になればミュートになりますが、インストールできないPCでも手元でミュートができるようになったのは便利でした。この辺はSound Blaster PLAY! 3から買い換える価値がありそうです。
2週間ほど使用して、総じての感想は「Creativeアプリの有無にかかわらず、クリアにオンライン通話が可能になった」というところです。
3,000円程度でレベルアップできるなら手軽ですね。
おススメの設定
Sound Blaster PLAY! 3との違いの1つに、最大サンプルレートがあります。
| Sound Blaster PLAY! 4 | Sound Blaster PLAY! 3 | |
| 再生 | 最大24bit/192kHz | 最大24bit/96kHz |
| レコーディング | 最大24bit/96kHz | 最大24bit/48kHz |
どちらも24bitですが、再生、レコーディングともにサンプルレートが2倍になっています。
OSのサウンド調整からも設定可能ですが、Creativeアプリで連動させて設定することが出来ます。
可能な限り最大にすることで、より良い再生、レコーディングが可能です。
この点に関しては、会社貸与PCもレコーディングのサンプルレート、ビットを最大の24bit/96kHzに設定することが出来ていたので、これによって音声が良くなったのかもしれません。
Creativeアプリでの音質設定
再生タブからオーディオクオリティの中で選べる最大のサンプルレート、ビットを選びます。
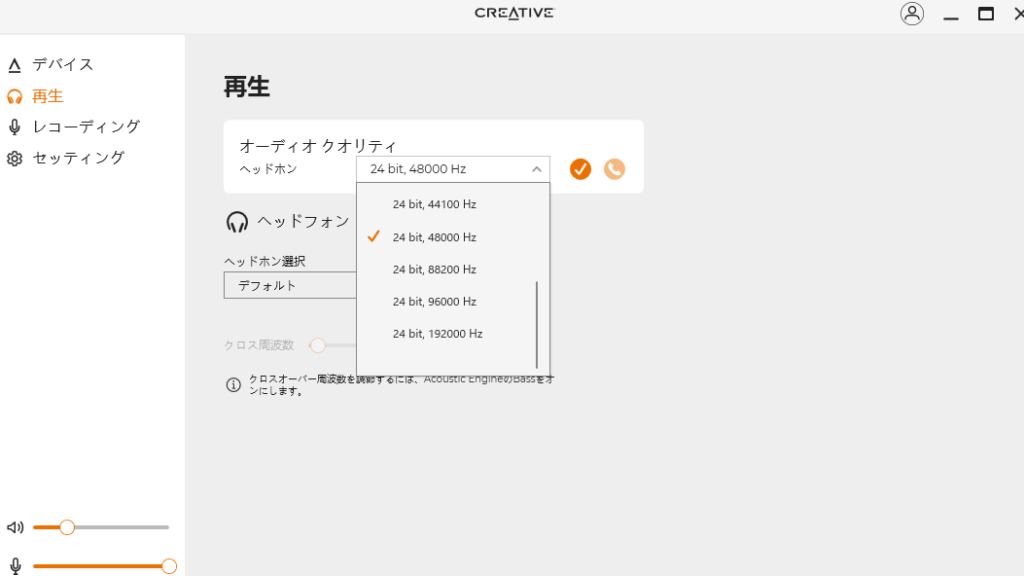
再生に関しては、ヘッドホンを選ぶことが出来ます。僕が持っているものはなかったので、デフォルトにしています。
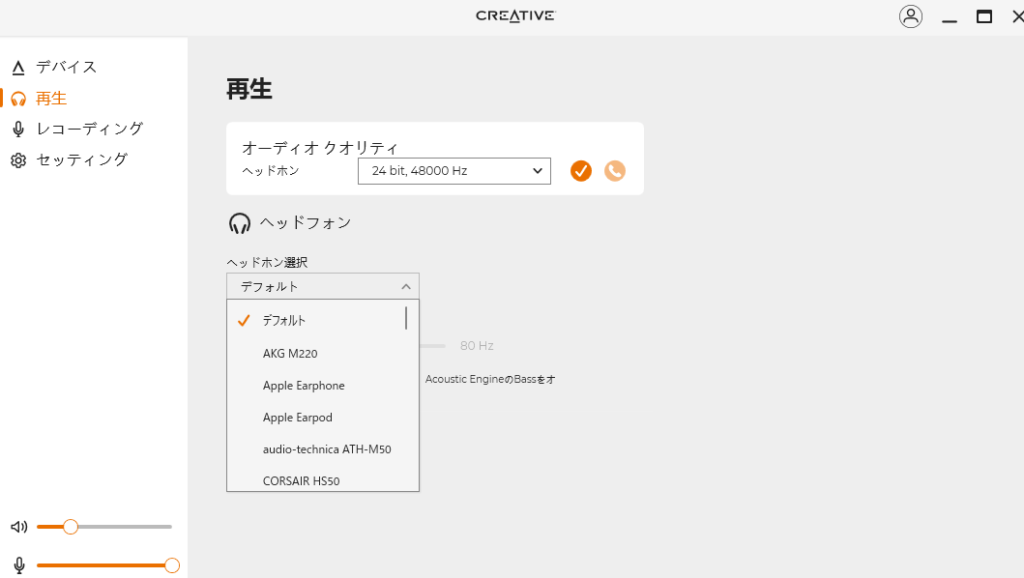
レコーディングも同様に選べる最大にします。
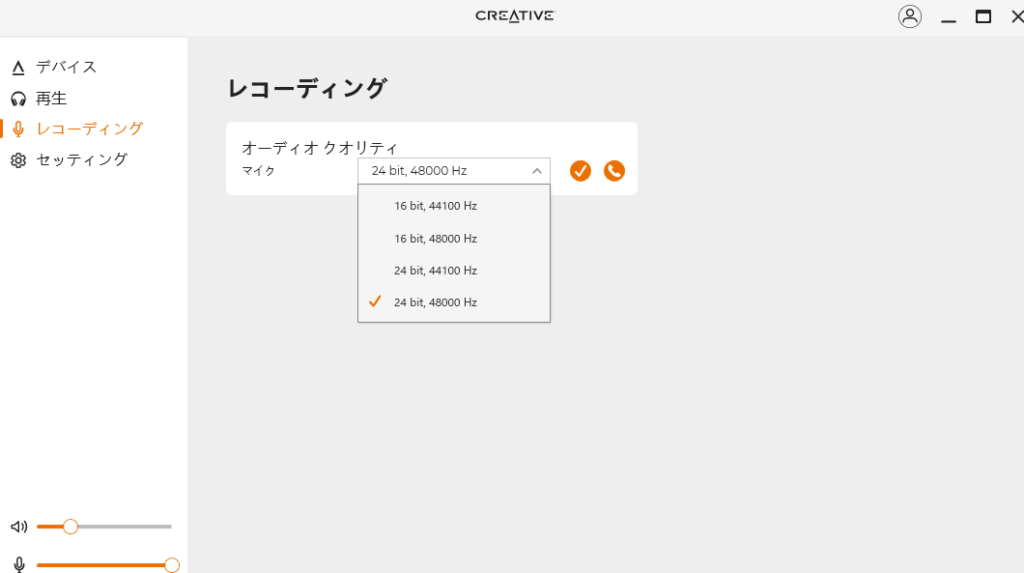
まとめ
2週間ほど使用してのレビューをお届けしました。Sound Blaster PLAY! 4 は低価格で気軽に高品質なオンライン通話ができるスグレものでした。
Sound Blaster PLAY! 3との比較で考えたメリット、デメリットですが、
メリット
- ミュートボタンが〇、Creativeアプリが使えない会社貸与PCでも手元でミュート可能
- サンプルレートが2倍になり、再生、レコーディング両方の音が良くなった
- type-C、type-Aで使える
デメリット
- 別途マイクを使うときは変換アダプタが必要
こんな感じでしょうか?デメリットは変換アダプタの必要性くらいしか思いつきませんでした…
オンライン会議だけでなく、PCゲームでも使用してみましたので、こちらの感想は改めてご報告いたします。
それではまた!










コメントを残す